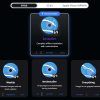¿Estás pensando en actualizar tu sistema operativo a Windows 10? ¡Es una excelente idea! Windows 10 ofrece numerosas mejoras en rendimiento y seguridad, y lo mejor de todo es que puedes hacerlo fácilmente tú mismo.
Contenidos de la publicación:
Descarga Windows 10
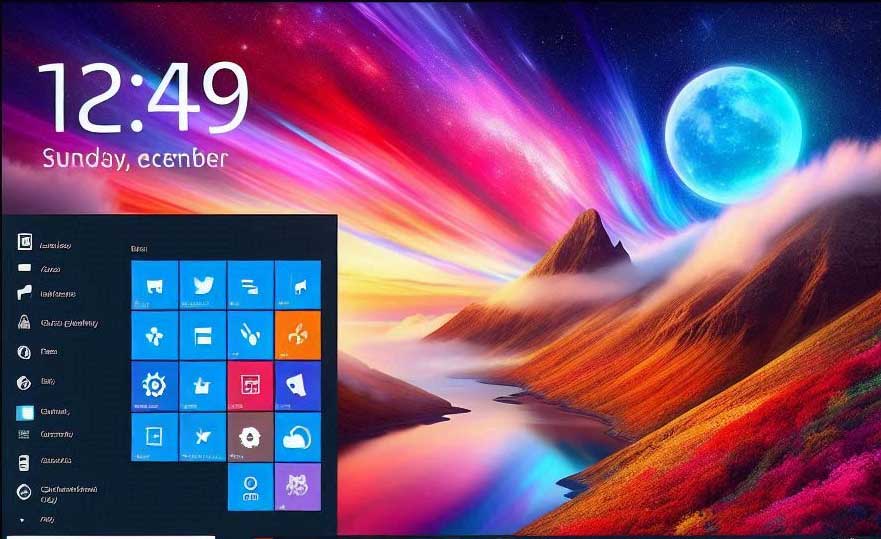
Descripción de Windows 10
Windows 10 es el sistema operativo que ha transformado la experiencia informática para millones de usuarios en todo el mundo. Con su interfaz intuitiva y un rendimiento optimizado, Windows 10 combina lo mejor de sus predecesores con innovaciones que te facilitarán la vida diaria. Ya sea que uses tu PC para trabajar, estudiar o entretenerte, Windows 10 ofrece una plataforma robusta y flexible.Desde su lanzamiento, Windows 10 ha sido aclamado por su compatibilidad con una amplia gama de dispositivos y por sus actualizaciones periódicas que mejoran la seguridad y el rendimiento. Además, incorpora Cortana, tu asistente personal digital, y Windows Hello, una forma más rápida y segura de iniciar sesión con solo una mirada o un toque.
Windows 10 se adapta a tus necesidades, ofreciendo una experiencia fluida tanto en dispositivos táctiles como en equipos tradicionales. Con funciones como el escritorio virtual y el navegador Microsoft Edge, la multitarea nunca ha sido tan sencilla. ¡No esperes más para disfrutar de todas las ventajas que Windows 10 tiene para ofrecer!
Características
- Interfaz de usuario intuitiva y personalizable
- Actualizaciones de seguridad periódicas
- Compatibilidad con una amplia gama de dispositivos
- Asistente digital Cortana integrado
- Inicio de sesión seguro con Windows Hello
- Soporte para aplicaciones de realidad mixta
- Multitarea eficiente con escritorios virtuales
- Navegador Microsoft Edge mejorado
Requisitos del sistema
- Procesador: 1 GHz o más rápido
- RAM: 1 GB para 32 bits o 2 GB para 64 bits
- Espacio en disco duro: 16 GB para 32 bits o 20 GB para 64 bits
- Tarjeta gráfica: DirectX 9 o posterior con controlador WDDM 1.0
- Pantalla: 800 x 600
- Conexión a Internet (para actualizaciones y algunas características)
¿Cómo crear un medio de instalación de Windows 10 con una USB?
Si te preguntas cómo crear un medio de instalación de Windows 10 con una USB, estás en el lugar indicado. Este proceso puede parecer complicado, pero con las herramientas adecuadas y un poco de paciencia, cualquiera puede hacerlo. Primero, necesitarás una memoria USB con al menos 8 GB de capacidad.
Para empezar, descarga la herramienta de creación de medios de Windows 10 desde el sitio oficial de Microsoft. Esta herramienta te guiará paso a paso. Una vez descargada, ejecuta el programa y selecciona «Crear un medio de instalación para otro PC». Aquí es donde deberás elegir la opción USB y asegurarte de que tu memoria esté conectada.
La herramienta descargará Windows 10 y lo copiará a tu USB. Este proceso puede tardar un poco, dependiendo de tu conexión a internet. Mientras esperas, asegúrate de que tu computadora esté configurada para arrancar desde una unidad USB. Esto normalmente se hace entrando al BIOS o UEFI de tu sistema y ajustando el orden de arranque.
Una vez que la herramienta termine, tu USB estará lista para usar. Inserta la memoria en la computadora donde deseas instalar Windows 10 y reinicia el sistema. Si todo está configurado correctamente, deberías ver la pantalla de instalación de Windows 10. Sigue las instrucciones en pantalla para completar la instalación.
Guía paso a paso para instalar el sistema operativo Windows 10 desde cero
Instalar Windows 10 desde cero puede ser una tarea intimidante, pero con esta guía paso a paso, lo harás sin problemas. Primero, asegúrate de tener una copia de Windows 10 en una USB. Si no la tienes, puedes crear una usando la herramienta de creación de medios de Microsoft.
Conecta la USB a la computadora y reinicia el sistema. Asegúrate de que la computadora arranque desde la USB accediendo al BIOS o UEFI y cambiando el orden de arranque si es necesario. Al iniciar desde la USB, verás la pantalla de instalación de Windows 10.

Selecciona tu idioma, formato de hora y teclado, y luego haz clic en «Siguiente». A continuación, selecciona «Instalar ahora». Si tienes una clave de producto, ingrésala; si no, puedes seleccionar «No tengo clave de producto» y activarla más tarde. Elige la edición de Windows 10 que prefieras y acepta los términos de licencia.
En la siguiente pantalla, selecciona «Instalación personalizada» para hacer una instalación limpia. Aquí, podrás eliminar particiones existentes y crear nuevas según tus necesidades. Ten cuidado, ya que esto borrará todos los datos en esas particiones. Una vez configurado, haz clic en «Siguiente» y comenzará la instalación de Windows 10.
¿Cómo activar Windows 10 después de la instalación?
Activar Windows 10 después de la instalación es crucial para garantizar que puedas acceder a todas las funciones del sistema operativo. Para comenzar, asegúrate de tener una clave de producto válida. Puedes encontrarla en el correo de confirmación de tu compra, en la caja de Windows 10 o en la etiqueta del dispositivo si compraste una computadora con Windows preinstalado.
Para activar Windows 10, ve al menú de inicio y abre «Configuración». Luego, selecciona «Actualización y seguridad» y haz clic en «Activación». Aquí, verás un botón que dice «Cambiar la clave de producto». Ingresa la clave y sigue las instrucciones en pantalla. Si la clave es válida, Windows 10 se activará y estarás listo para usar todas sus características.
En algunos casos, Windows 10 se activará automáticamente si detecta una licencia digital vinculada a tu cuenta de Microsoft. Si esto no ocurre, puedes intentar solucionar problemas de activación en la misma sección de configuración. Windows proporciona herramientas y guías para resolver cualquier inconveniente que puedas encontrar durante el proceso.
¿Qué configuraciones iniciales se deben ajustar en Windows 10?
Después de descargar e instalar el sistema operativo Windows 10, hay varias configuraciones iniciales que deberías ajustar para optimizar tu experiencia. Primero, asegúrate de que tu sistema esté actualizado. Ve a «Configuración», selecciona «Actualización y seguridad» y haz clic en «Buscar actualizaciones». Instala todas las actualizaciones disponibles para asegurarte de tener las últimas mejoras y parches de seguridad.
Otra configuración importante es la privacidad. Windows 10 tiene varias opciones que puedes ajustar para controlar qué datos compartes con Microsoft. Ve a «Configuración» y selecciona «Privacidad». Aquí, puedes revisar y ajustar permisos para la ubicación, el micrófono, la cámara y más.
Además, configura tu red Wi-Fi para conectarte automáticamente y ajustar las opciones de ahorro de batería si usas un portátil. También es recomendable revisar las aplicaciones de inicio. Ve a «Administrador de tareas» y desactiva las aplicaciones que no necesitas al inicio para mejorar el rendimiento de tu sistema.
¿Cómo actualizar Windows 10 a la última versión disponible?
Actualizar este sistema operativo a la última versión es esencial para mantener tu sistema seguro y funcionando sin problemas. Para empezar, abre el menú de inicio y ve a «Configuración». Luego, selecciona «Actualización y seguridad» y haz clic en «Buscar actualizaciones». Windows buscará y descargará las actualizaciones disponibles.
A veces, las actualizaciones pueden incluir características importantes o mejoras de seguridad. Es recomendable que instales estas actualizaciones lo antes posible. Si hay una actualización importante disponible, como una nueva versión del sistema operativo, Windows te lo notificará y podrás programar la instalación.
Si prefieres instalar la actualización más tarde, puedes programarla para un momento más conveniente. Solo asegúrate de que tu computadora esté encendida y conectada a internet cuando llegue el momento. Mantener tu sistema actualizado garantiza que tengas acceso a las últimas funciones y parches de seguridad, mejorando la estabilidad y seguridad de tu sistema.
¿Cómo mejorar el rendimiento de Windows 10 desactivando efectos visuales?
Mejorar el rendimiento del sistema operativo Windows 10 desactivando efectos visuales es una manera efectiva de hacer que tu sistema funcione más rápido. Para comenzar, abre el menú de inicio y busca «Sistema». Haz clic en «Configuración avanzada del sistema» en el lado izquierdo de la ventana.
En la ventana de «Propiedades del sistema», selecciona la pestaña «Opciones avanzadas» y luego haz clic en «Configuración» en la sección de Rendimiento. Aquí, encontrarás varias opciones para ajustar los efectos visuales. Puedes elegir «Ajustar para obtener el mejor rendimiento», lo que desactivará todos los efectos visuales no esenciales.
Otra opción es seleccionar «Personalizar» y desmarcar las casillas de los efectos que deseas desactivar manualmente. Esto te permite mantener algunos efectos que consideres importantes mientras desactivas otros que consumen recursos. Estas configuraciones ayudarán a liberar memoria y mejorar la velocidad de tu sistema.
Trucos para acelerar el inicio de Windows 10
Si tu computadora tarda en arrancar, hay varios trucos para acelerar el inicio de Windows 10. Primero, desactiva los programas de inicio innecesarios. Para hacerlo, abre el «Administrador de tareas» haciendo clic derecho en la barra de tareas y seleccionando «Administrador de tareas». Ve a la pestaña «Inicio» y desactiva los programas que no necesitas al iniciar tu sistema.
Otra técnica es habilitar el «Inicio rápido». Ve a «Configuración», selecciona «Sistema» y luego «Configuración de energía y suspensión». Haz clic en «Configuración adicional de energía» y selecciona «Elegir lo que hace el botón de encendido». Aquí, activa la opción «Activar inicio rápido».
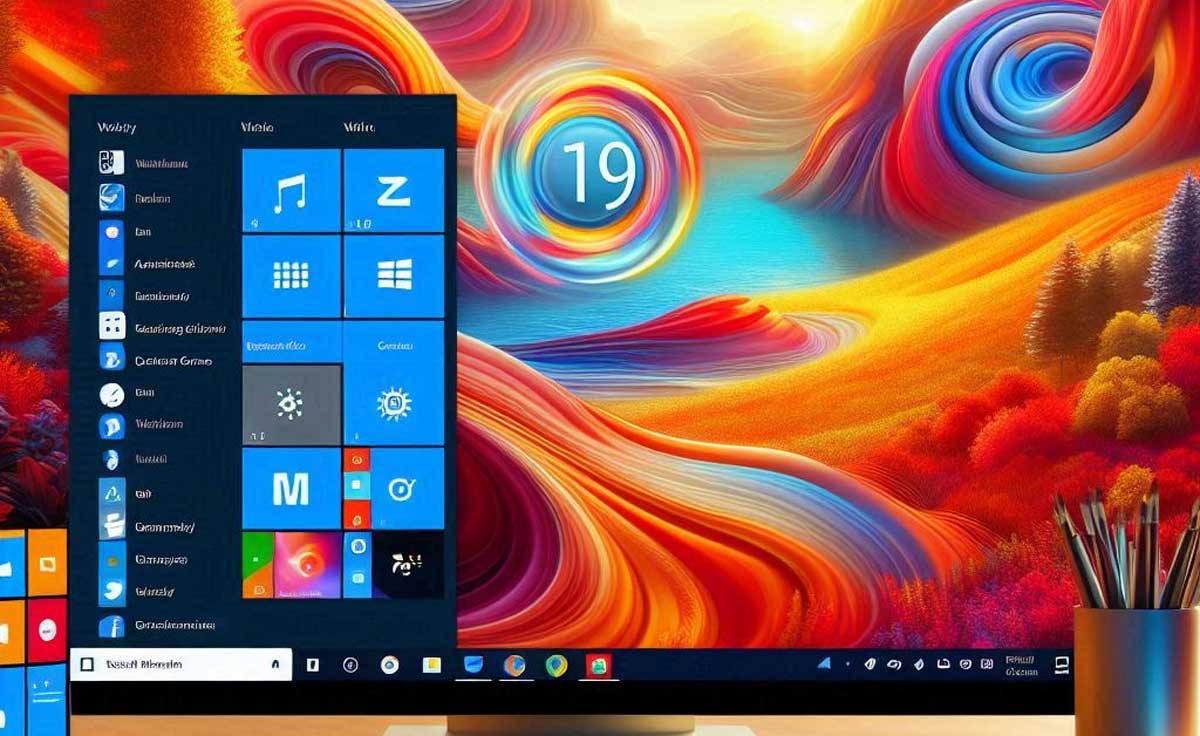
Además, asegúrate de que tu sistema esté libre de malware y virus, ya que estos pueden ralentizar el arranque. Usa un buen software antivirus para escanear y eliminar cualquier amenaza. Mantener tu sistema optimizado y libre de programas innecesarios mejorará significativamente el tiempo de arranque.
¿Qué programas son esenciales para mantener Windows 10 optimizado?
Para mantener este sistema operativo optimizado, hay varios programas esenciales que debes considerar. Un buen antivirus es crucial para proteger tu sistema contra malware y virus. Programas como Windows Defender o alternativas de terceros como Avast o Bitdefender son opciones populares.
Además, herramientas de limpieza del sistema como CCleaner pueden ayudarte a eliminar archivos temporales y datos innecesarios que ocupan espacio en tu disco duro. Estas herramientas también pueden limpiar el registro de Windows y mejorar el rendimiento general del sistema.
También es recomendable utilizar un software de gestión de discos, como Defraggler, para desfragmentar tu disco duro y mejorar la velocidad de acceso a los datos. Si utilizas un SSD, asegúrate de que esté configurado correctamente para maximizar su rendimiento.
¿Cómo desinstalar aplicaciones innecesarias en Windows 10?
Desinstalar aplicaciones innecesarias en Windows 10 es una manera efectiva de liberar espacio y mejorar el rendimiento de tu sistema. Para empezar, ve al menú de inicio y abre «Configuración». Luego, selecciona «Aplicaciones» y busca la lista de programas instalados.
Revisa la lista y selecciona las aplicaciones que ya no necesitas. Haz clic en la aplicación y luego en «Desinstalar». Sigue las instrucciones en pantalla para completar el proceso. Si encuentras aplicaciones que no reconoces, investiga un poco para asegurarte de que no son esenciales para el funcionamiento de tu sistema.
Además de la configuración de Windows, puedes usar herramientas de terceros como Revo Uninstaller para desinstalar aplicaciones y limpiar cualquier rastro que puedan dejar. Esto es especialmente útil para aplicaciones que no se desinstalan completamente usando los métodos estándar.